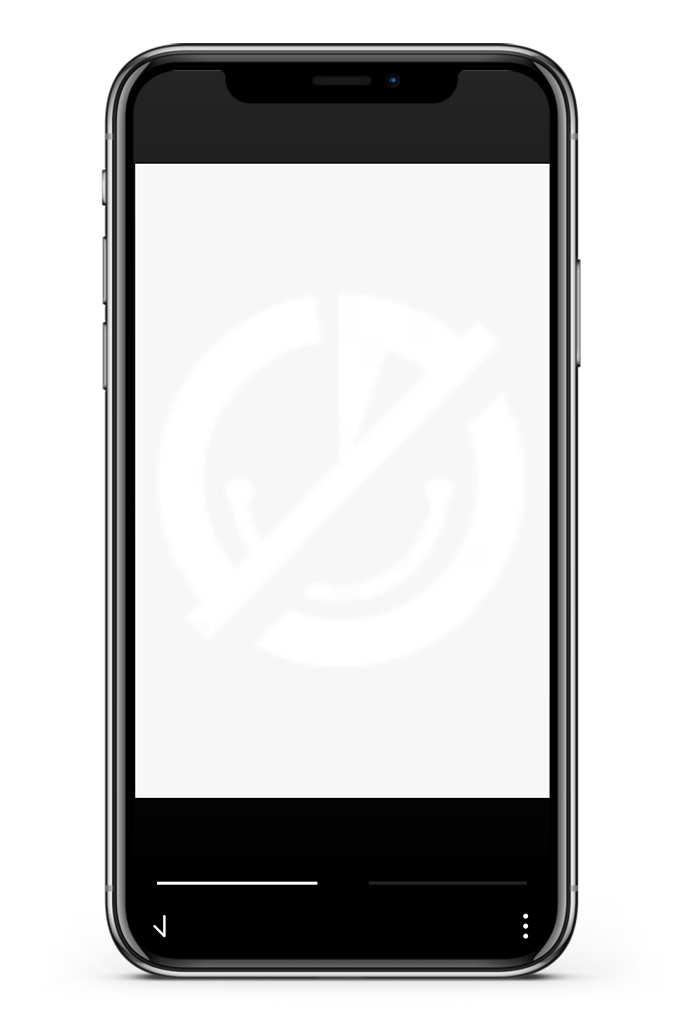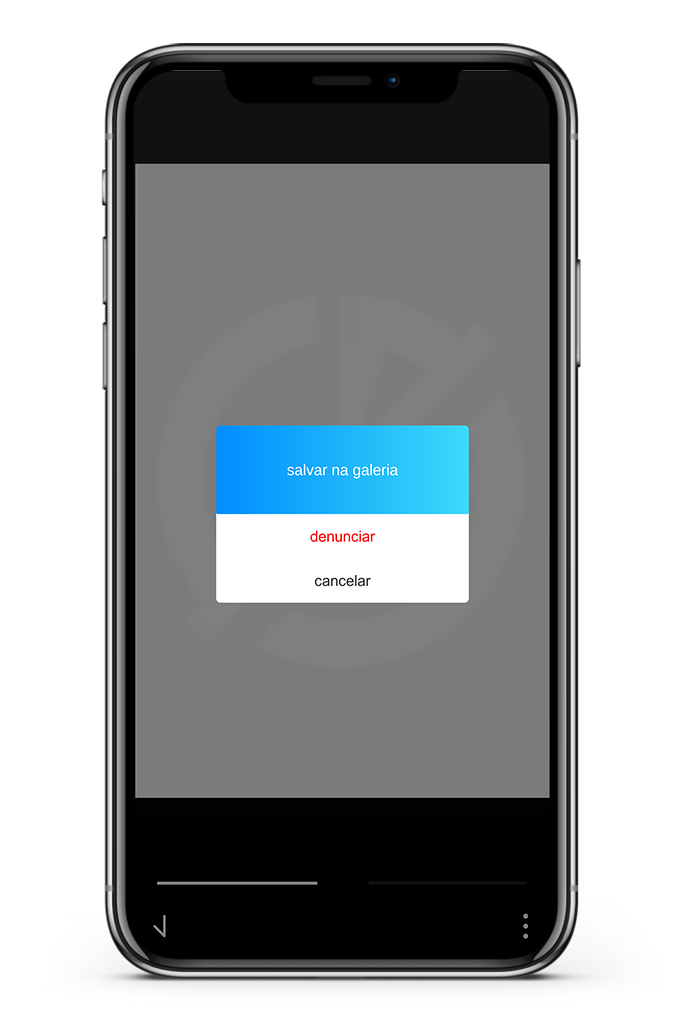Meu cartão
Confira todas as funções do Meu cartão
Essa é a tela inicial do Meu cartão.
Você terá funções sobre seu cartão, seu perfil, suas ofertas, seu drive e sua comunidade.- Na parte superior da tela, você verá dois cartões. O primeiro cartão superior contém DADOS CADASTRAIS e outro inferior é para acessar as SUAS OFERTAS.
-
DADOS CADASTRAIS
- Neste cartão, você verá suas informações sobre data de criação da conta e seu QR CODE.
-
SUAS OFERTAS
- Neste cartão, você será redirecionado para a página de SUAS OFERTAS.
- Na parte inferior da tela, você terá as funções de MEU PERFIL e MINHAS ATIVIDADES.
-
MEU PERFIL
- No seu perfil você terá informações sobre SUA COMUNIDADE, ARQUIVOS COMPARTILHADOS com você e SEUS ARQUIVOS.
-
MINHAS ATIVIDADES
- Na suas atividades, você terá as suas avaliações e indicações do SCANNER e do ESTABELECIMENTOS.
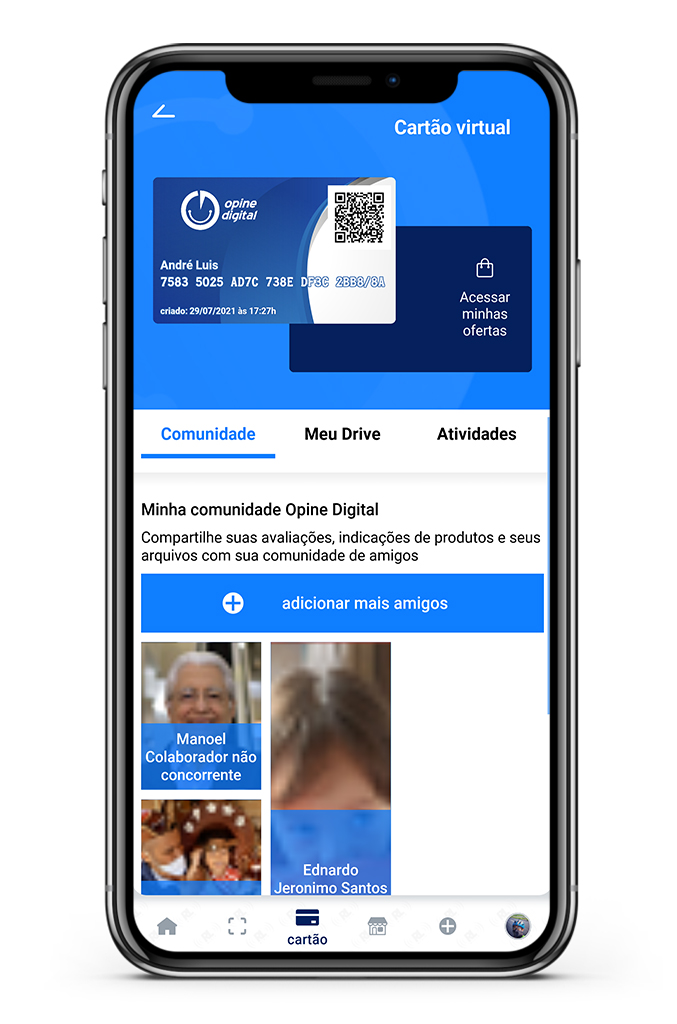
Minha comunidade Opine Digital.
A RL Mídia disponibiliza para você uma comunidade restrita para compartilharem suas experiencias entre sí. Adicione um amigo para começar a usar a sua comunidade. Você pode compartilhar também arquivos com sua comunidade.-
ADICIONAR AMIGO
- Para adicionar um amigo, basta clicar no botão "adicionar mais amigos".
- Amigos que você adicionou aparecerão logo abaixo do botão. Você pode acessar os seus perfis clicando nos seus avatares.
-
MINHA COMUNIDADE
- Esta lista conterá todos os amigos que você adicionou. Você terá acesso aos arquivos compartilhados entre si, suas indicações e avaliações do SCANNER e dos PARCEIROS.
-
AMIGOS FORA DA MINHA COMUNIDADE
- Esta lista conterá todos os amigos que lhe adicionaram, mas que não estão em sua comunidade. Com isso, eles verão seu perfil, mas você não poderá vê-los.
Meu perfil
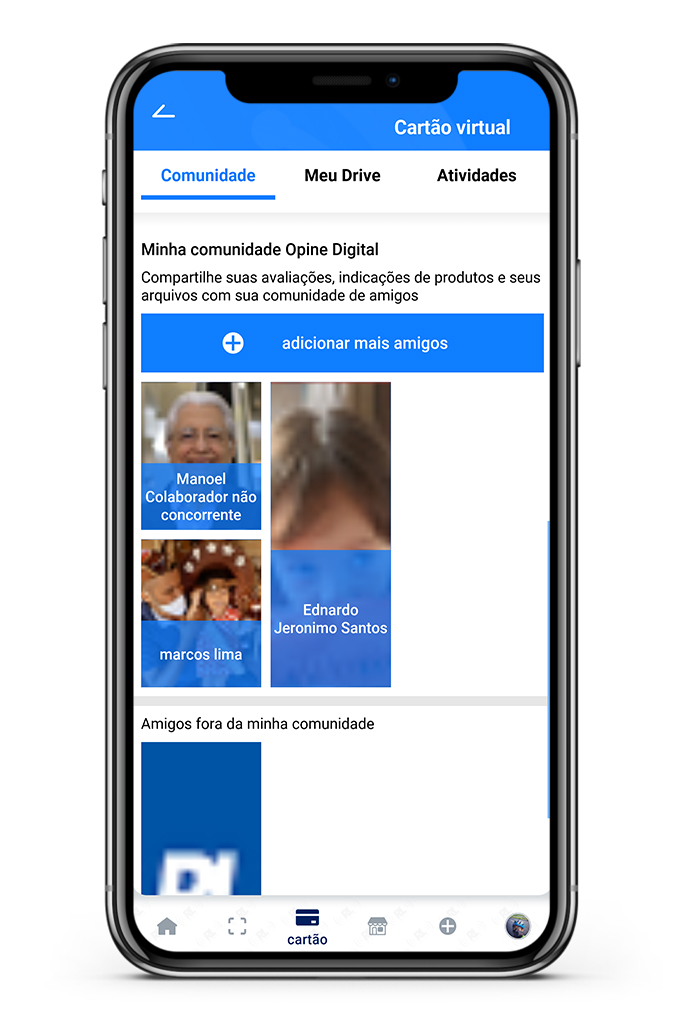
Minha comunidade Opine Digital
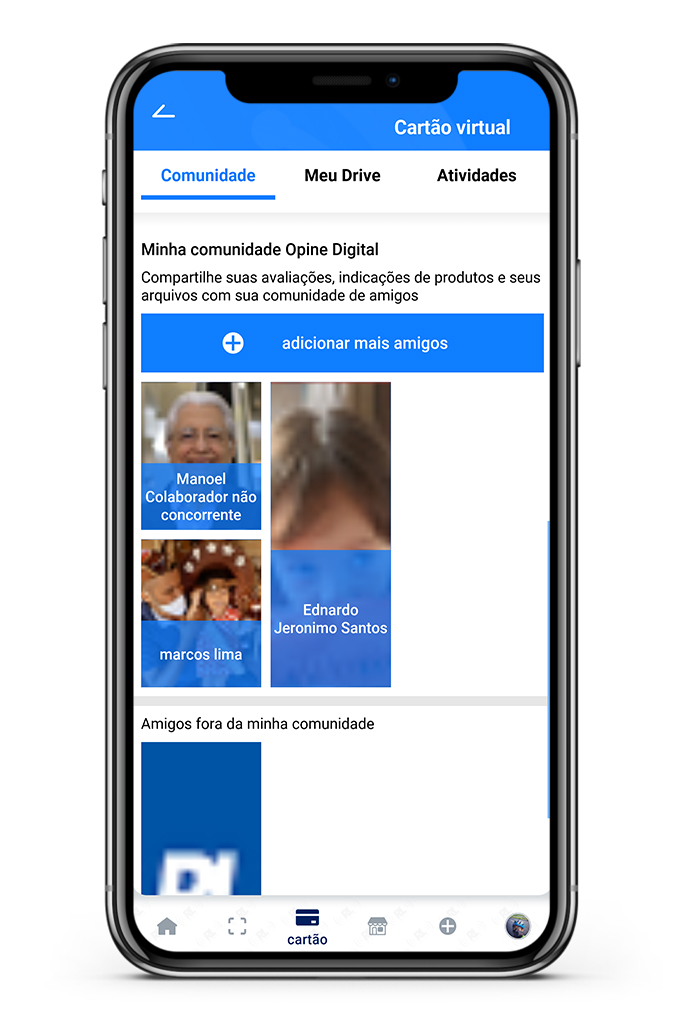
Seu QR Code
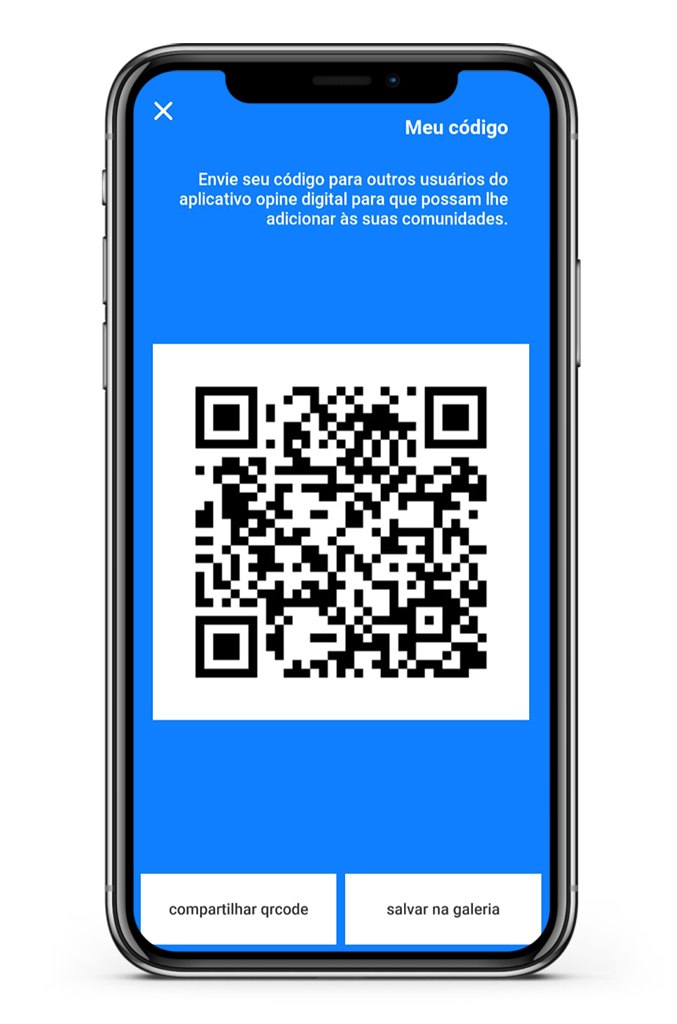
Clique no seu QR CODE localizado no PRIMEIRO CARTÃO e o envie para seus amigos para que possam lhe adicionar
às suas comunidades ou salve seu QR code na sua galeria.
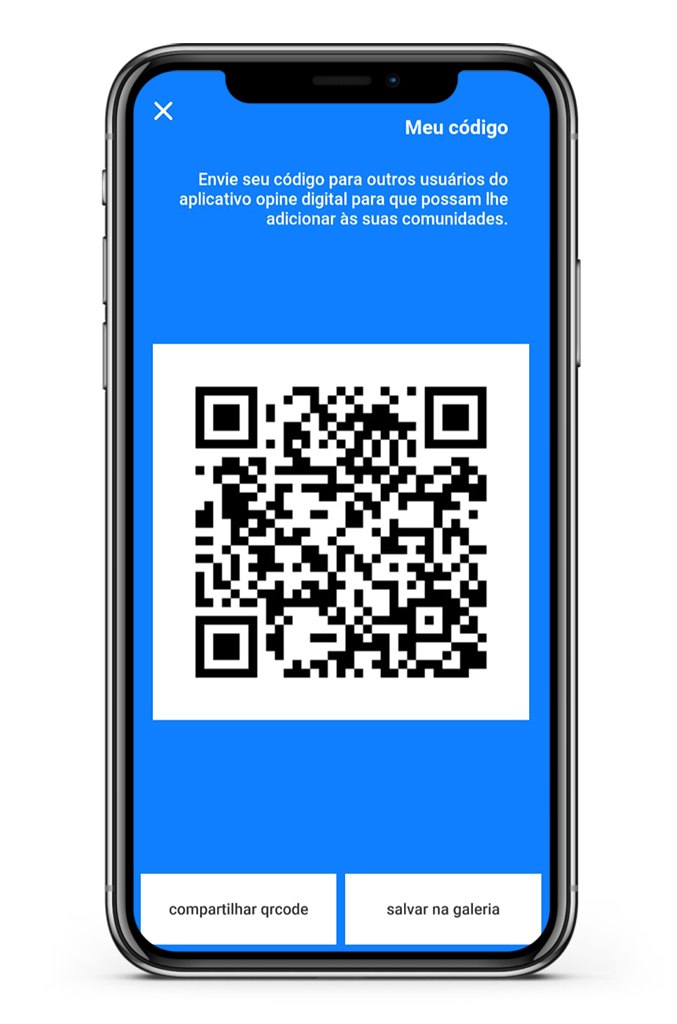
Amigos fora da minha comunidade
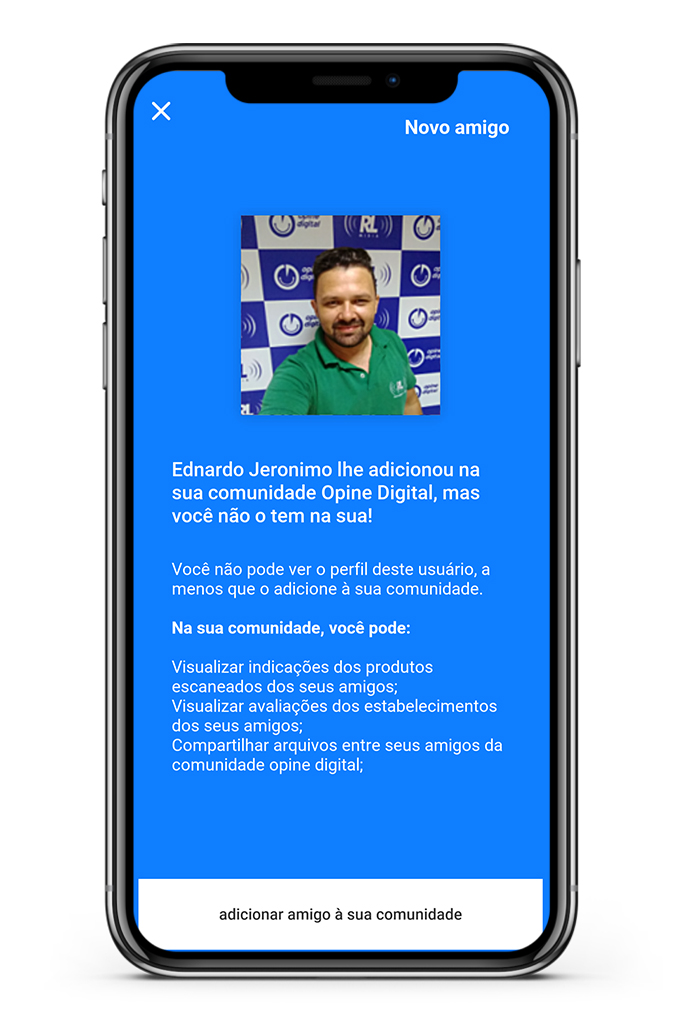
Você pode adicionar sem precisar da leitura do QR code de outro usuário, caso ele tenha lhe adicionado. Clique no seu avatar e adicione
clicando no botão "adicionar amigo à sua comunidade".
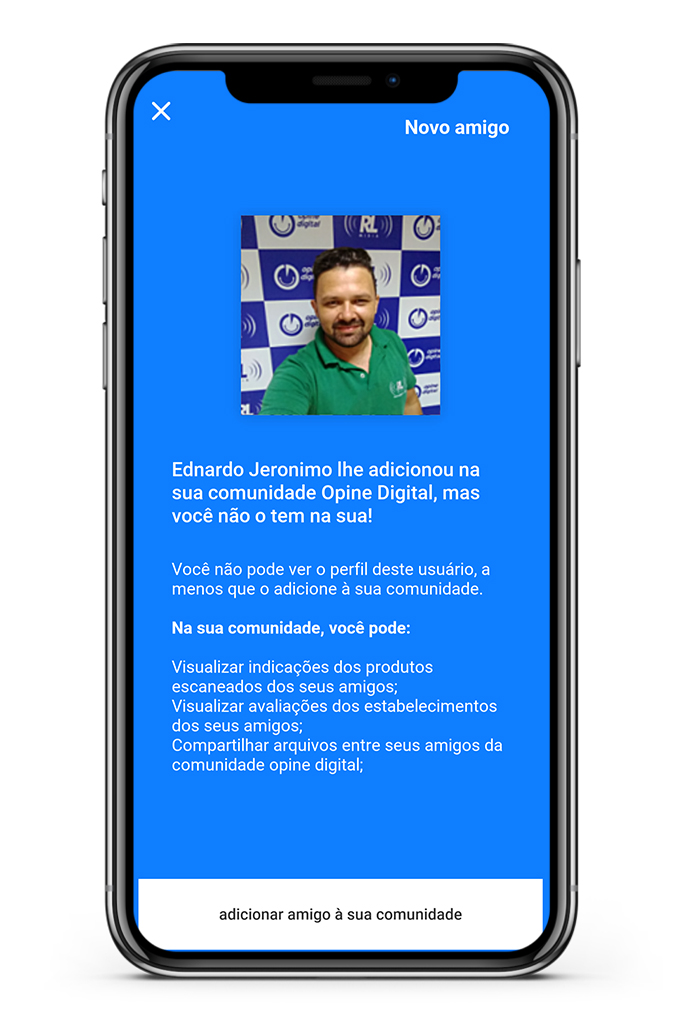
Adicionar Amigo à minha comunidade.
No seu perfil em "Minha comunidade Opine Digital", clice em "adicionar mais amigos" para adicionar outros usuários.- Solicite de outro usuário o QR Code para poder escanear.
- Quando escaneado, se houver usuário cadastro, aparecerá seu avatar no círculo e seu nome logo abaixo.
- Confirme que é este usuário que deseja adicionar e clique em "adicionar amigo".
- Após confirmação, você verá o usuário recém-adicionado na sua comunidade Opine Digital.
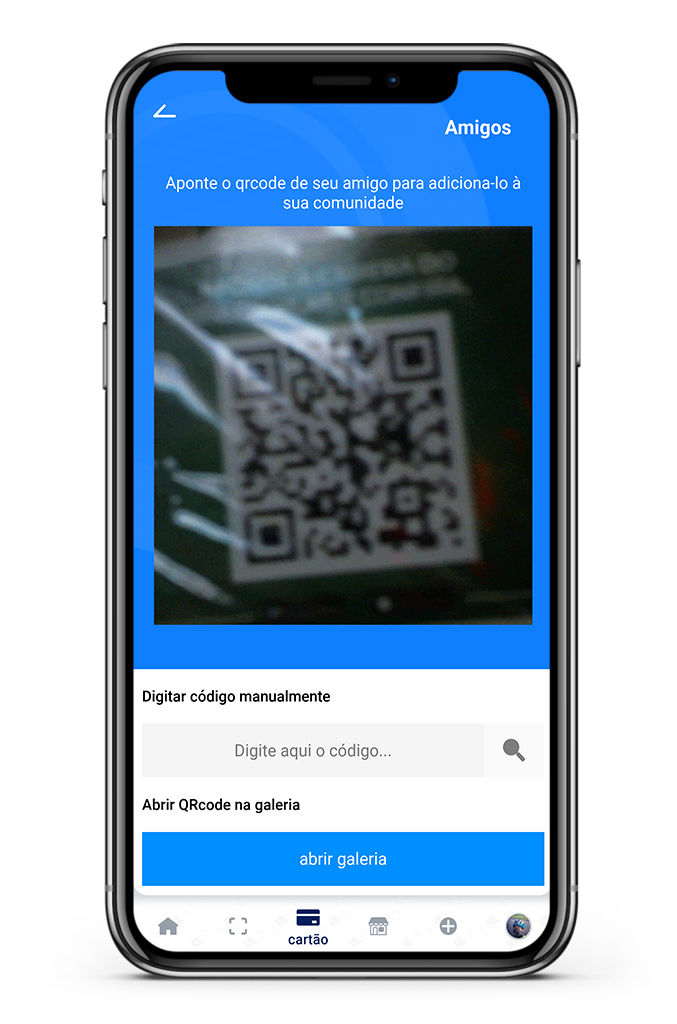
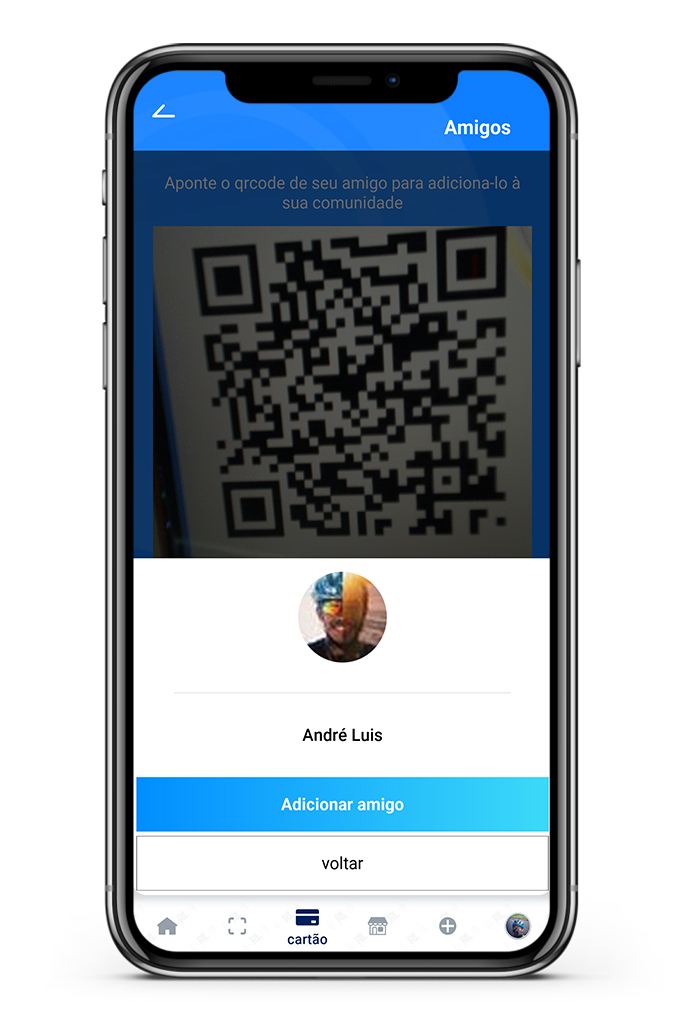
Amigos da Minha Comunidade
Nosso drive
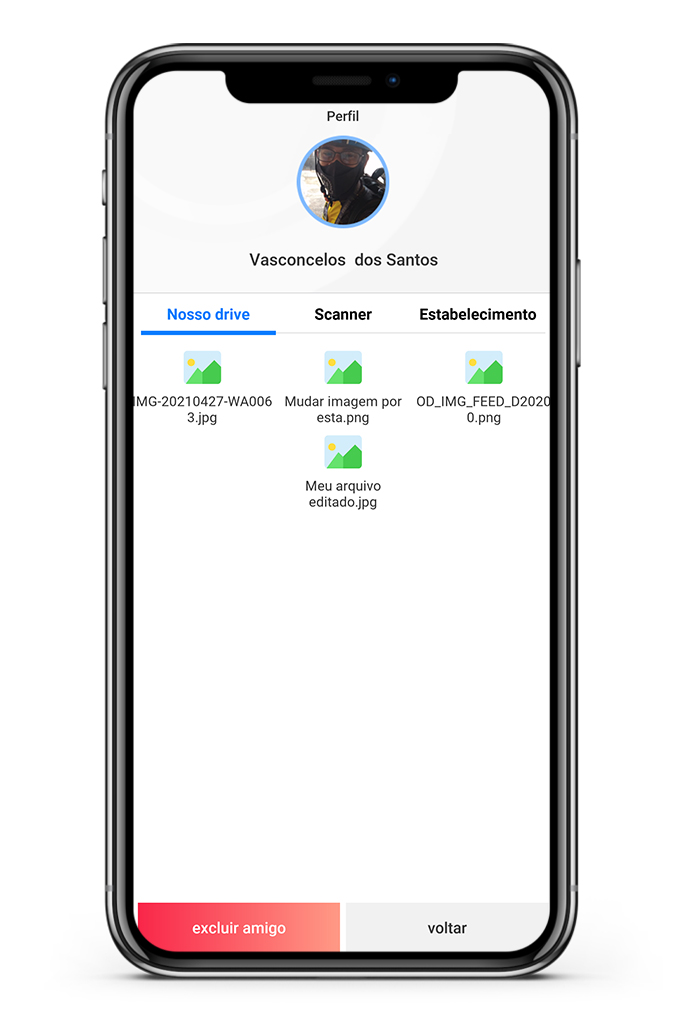
Aqui estarão todos os arquivos que vocês compartilham entre si.
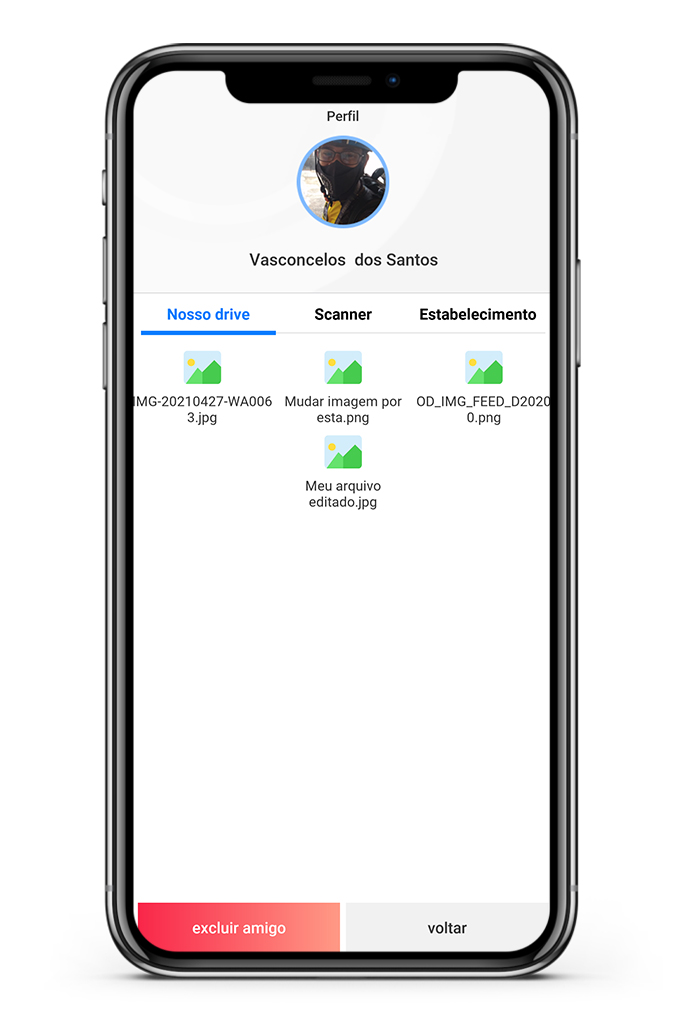
Nosso drive
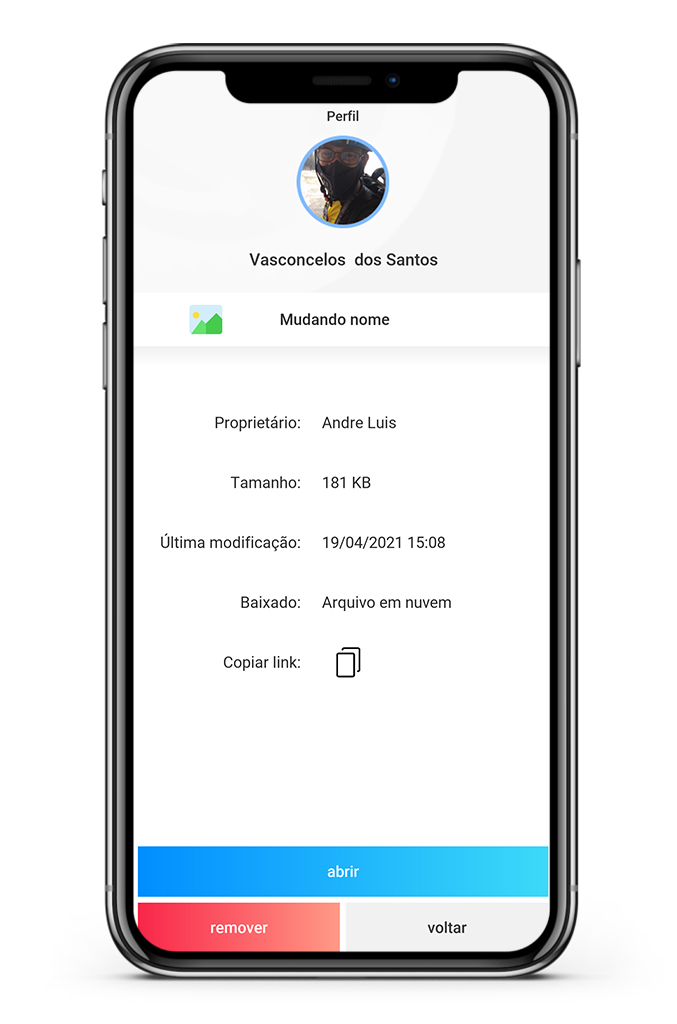
Quando clicar no arquivo, você verá sua descrição, como também pode ABRIR ou REMOVER o arquivo.
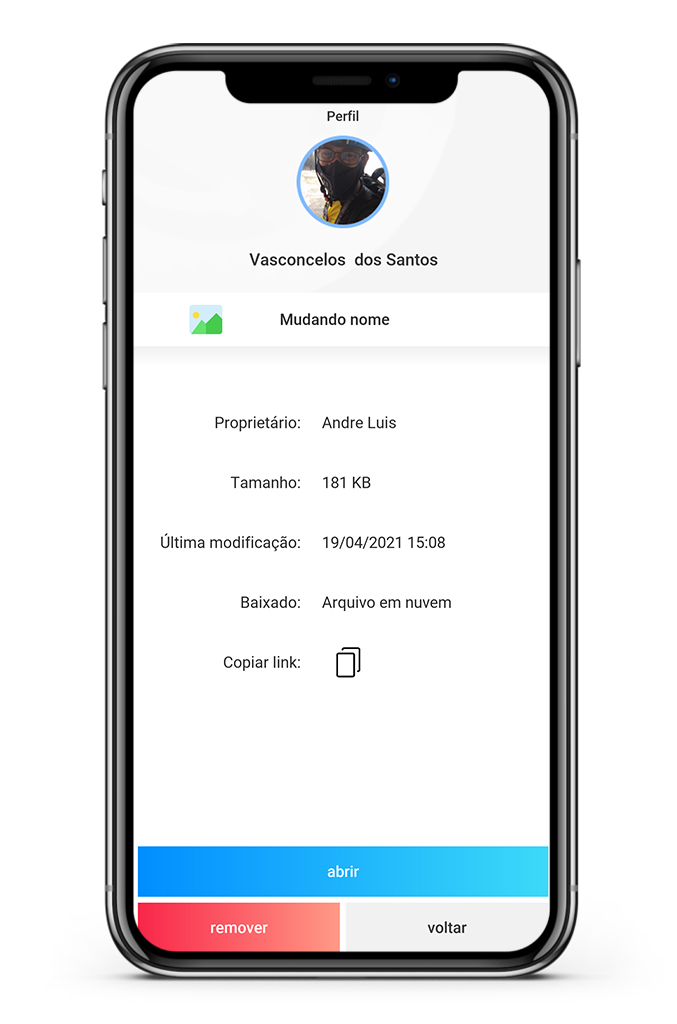
Scanner
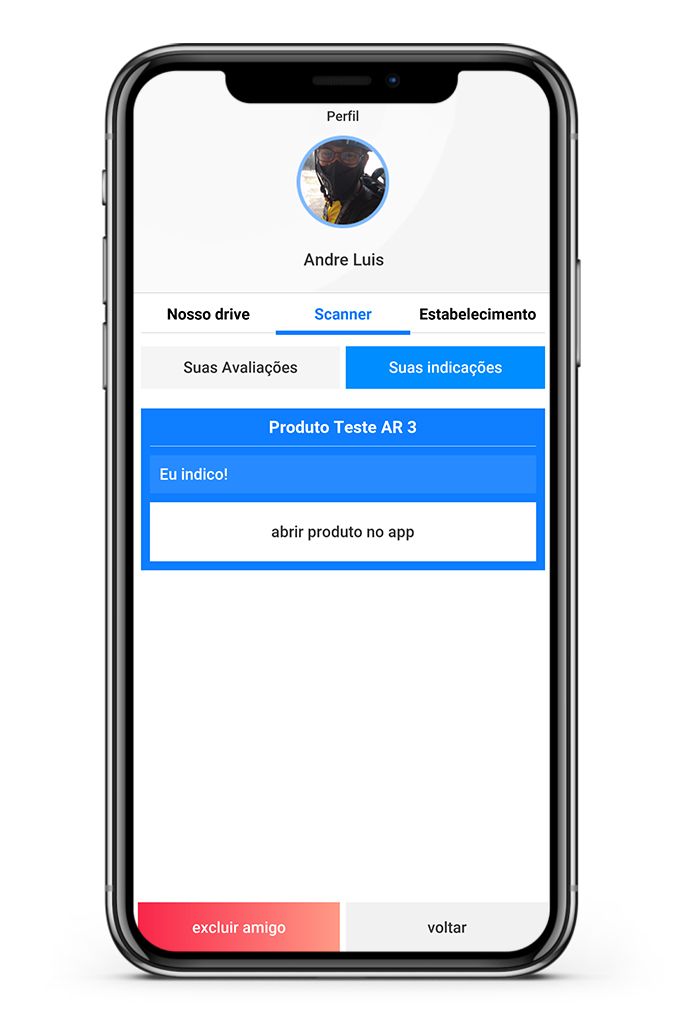
Você verá uma lista com as AVALIAÇÕES e INDICAÇÕES feitas para os PRODUTOS ESCANEADOS no O.D. Scanner.
Você pode visualizar o produto clicando em "abrir produto no app".
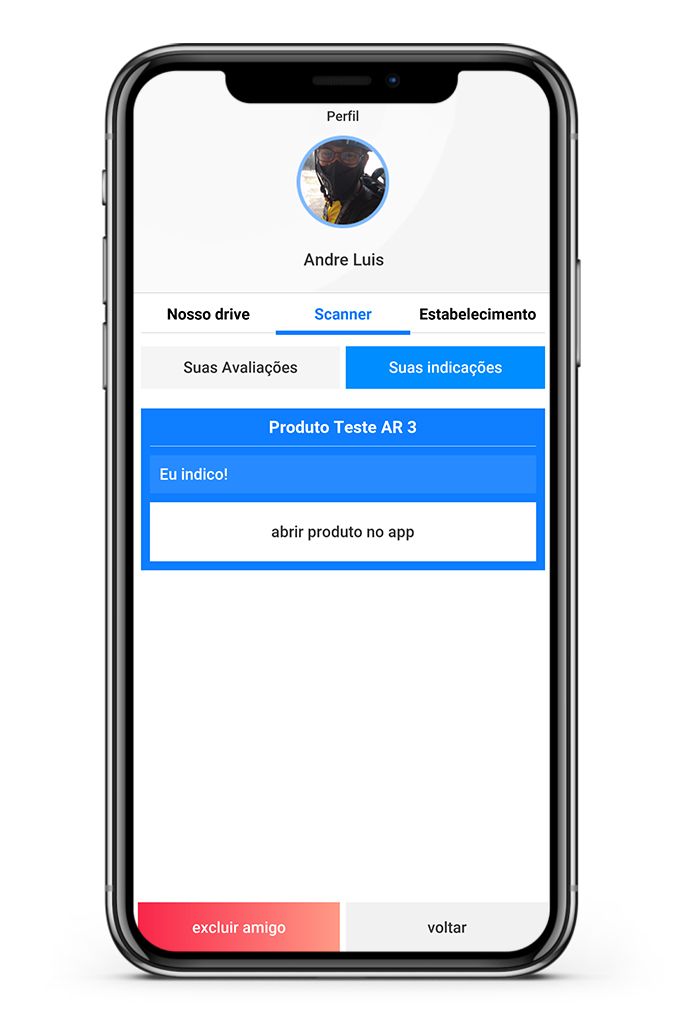
Estabelecimento
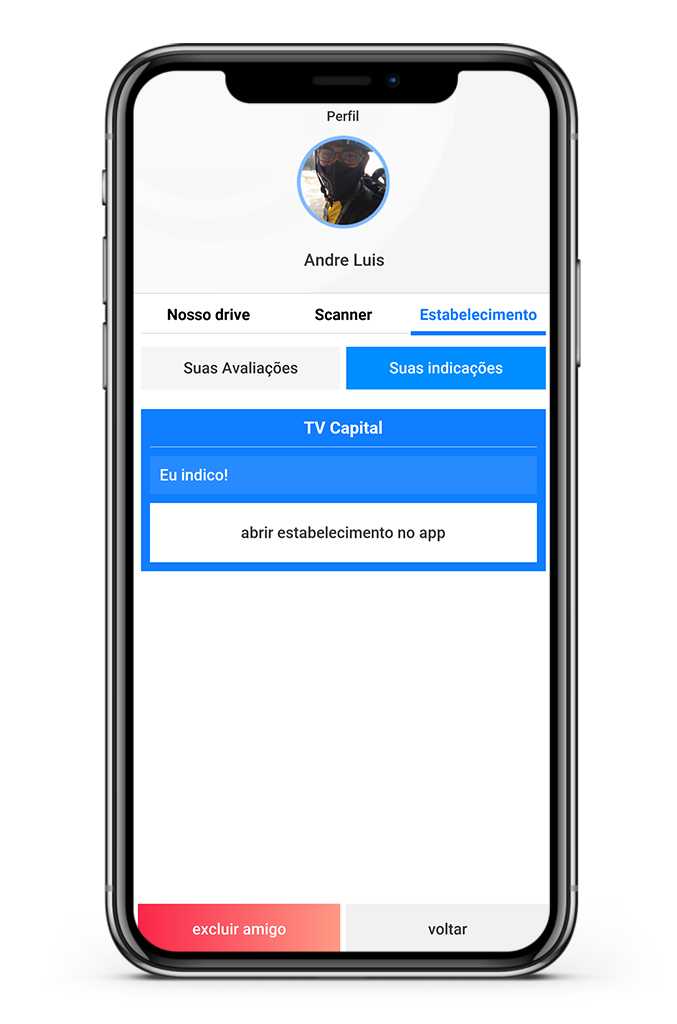
Você verá uma lista com as AVALIAÇÕES e INDICAÇÕES feitas para os PARCEIROS.
Você pode visualizar o estabelecimento clicando em "abrir estabelecimento no app".
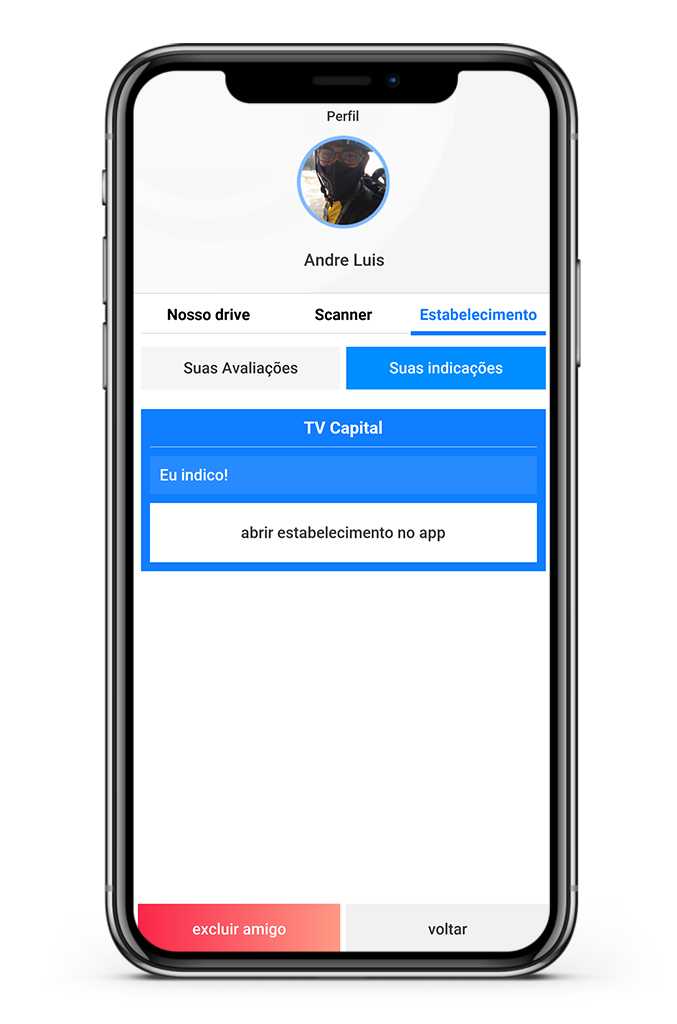
Arquivos compartilhados de outras comunidades
Usuários que adicionaram você às suas comunidades podem compartilhar arquivos com você e vice-versa.- Não há limite de quantidade de arquivos compartilhados.
- Qualquer formato pode ser compartilhado.
- Para abrir o arquivo, basta clicar em cima do nome.
- Quando aberto, você verá as informações do arquivo compartilhado.
- Você pode ABRIR ou REMOVER o arquivo dos seus arquivos compartilhados.
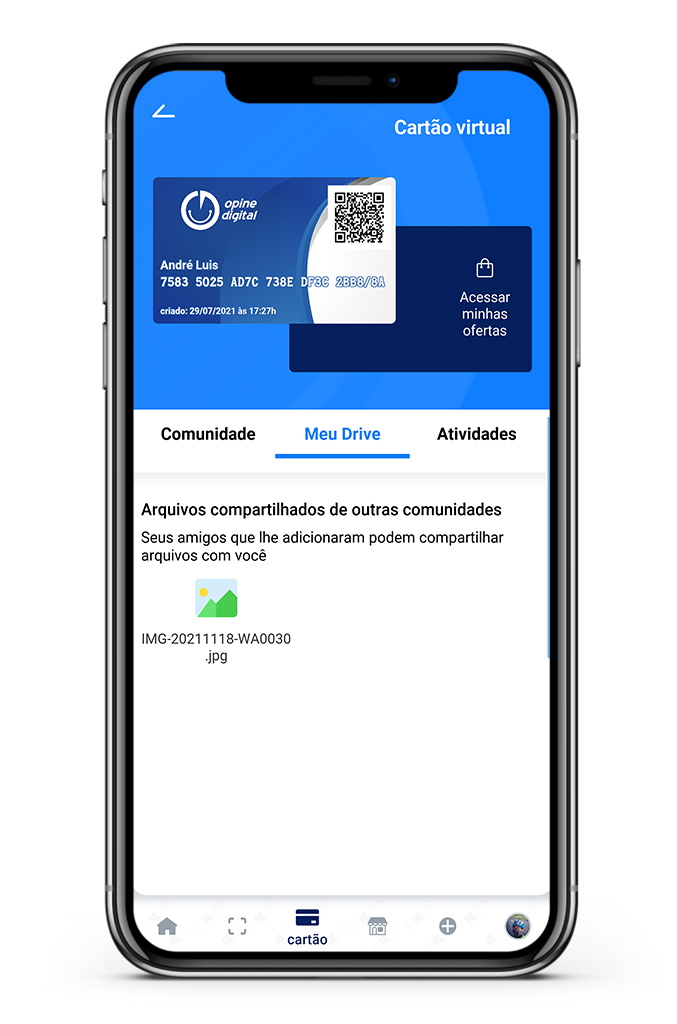
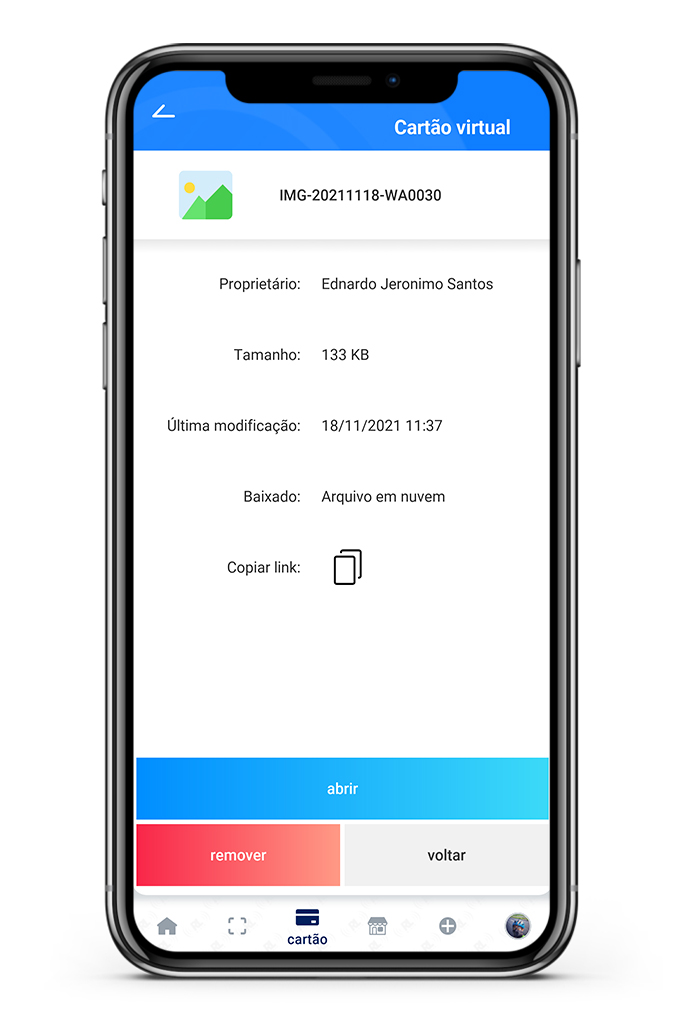
Meu drive
Você pode adicionar, remover, compartilhar com sua comunidade ou torne público seus arquivos de forma rápida e segura.- Você possui LIMITE DE ESPAÇO no seu drive de 250Mb.
- O arquivo não pode ser maior que 30Mb.
- Para REMOVER UM ARQUIVO, pressione o arquivo e selecione quais deseja remover. Depois de selecionado, clique no botão "remover" ao lado do botão "adicionar arquivos" e espere acabar. Para cancelar a operação, clique em "cancelar".
- Para abrir um arquivo, basta clicar em cima do nome.
- Quando aberto, você verá as informações do arquivo. Você pode mudar o nome do arquivo clicando no símbolo de escrita, ao lado do nome do arquivo.
- Você pode ABRIR, COMPARTILHAR, TORNAR PRIVADO OU DEIXA-LO PÚBLICO o arquivo.
- Para compartilhar o arquivo com outros usuários da sua comunidade, basta clicar em "compartilhar" e selecione os usuários com quem você deseja compartilhar. Depois, clique em compartilhar.
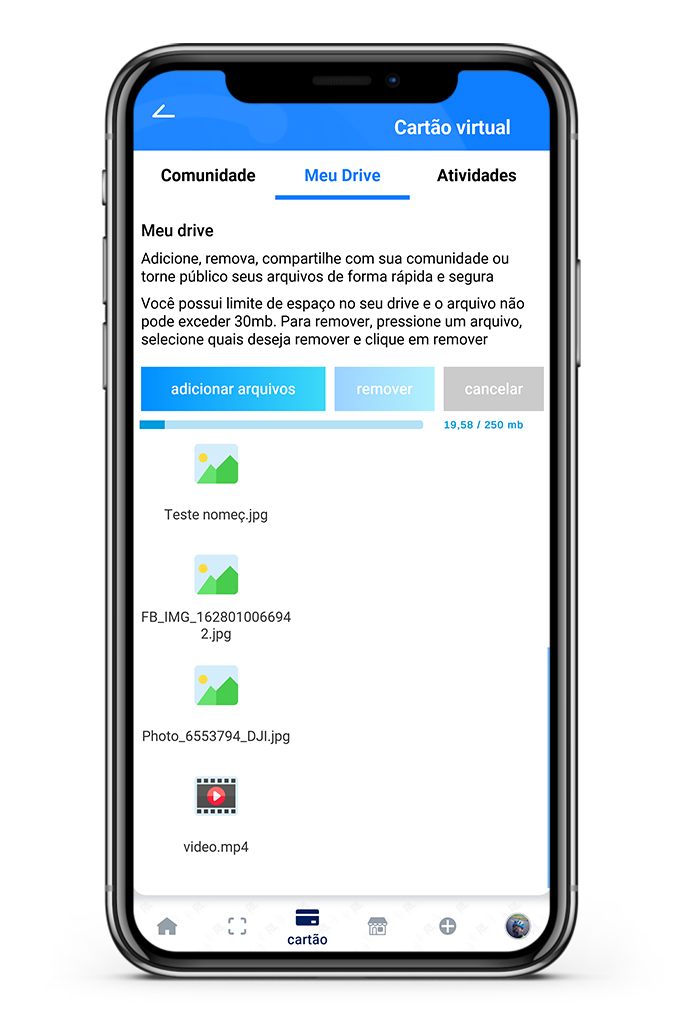
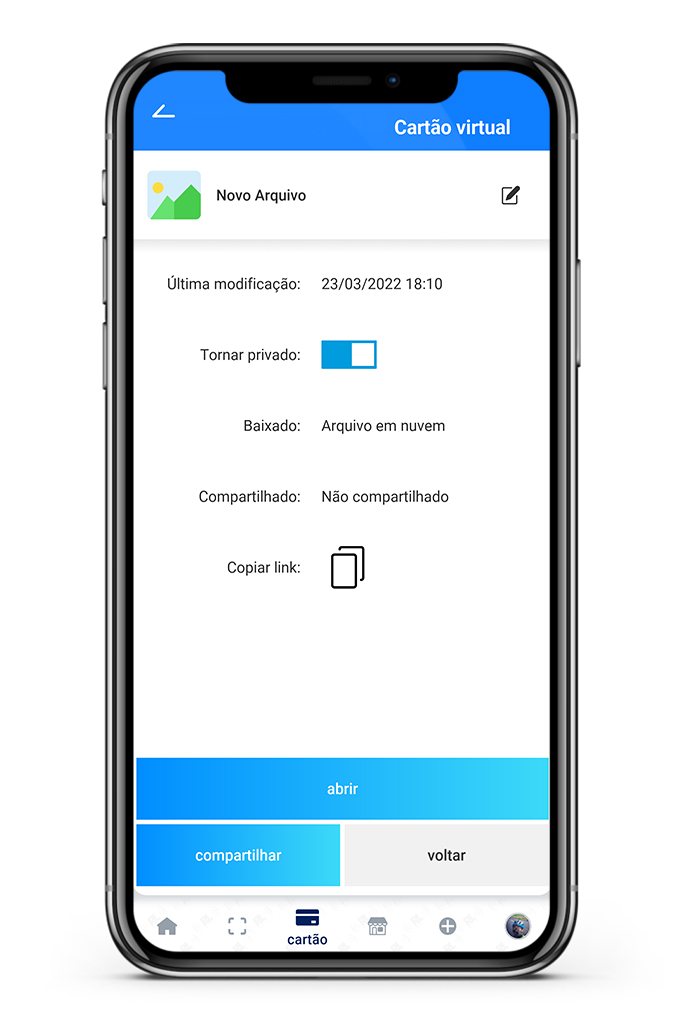
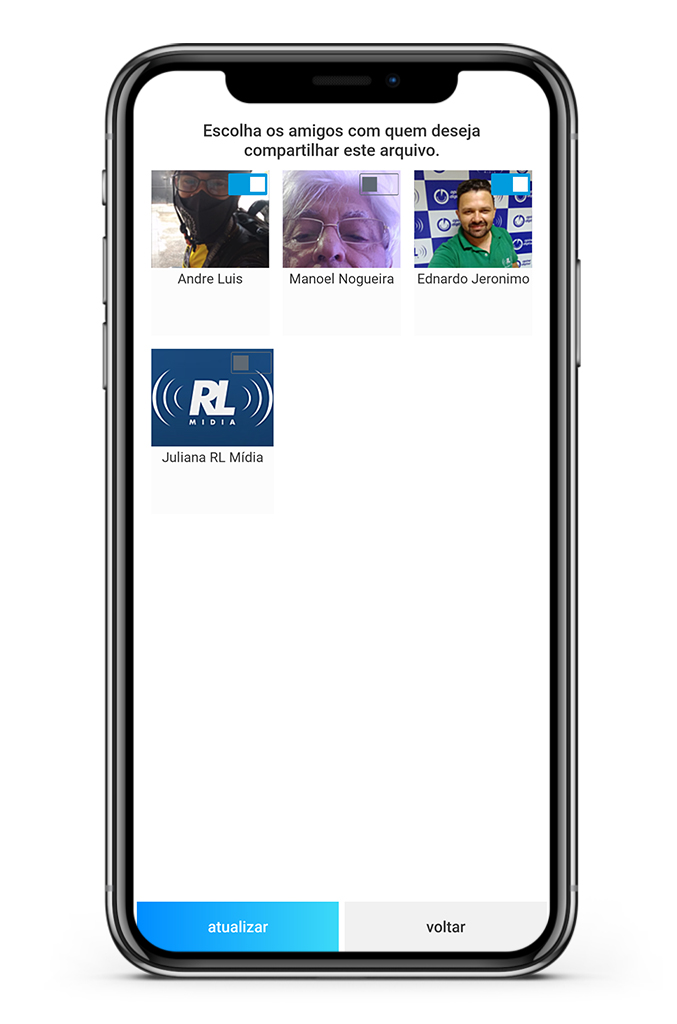
Minhas atividades
Aqui estarão suas atividades de INDICAÇÃO e AVALIAÇÃO sobre o produtos do scanner e os estabelecimentos.- Você pode abrir os seus produtos escaneados e estabelecimentos no app.
- Você não pode remover suas indicações e avaliações.
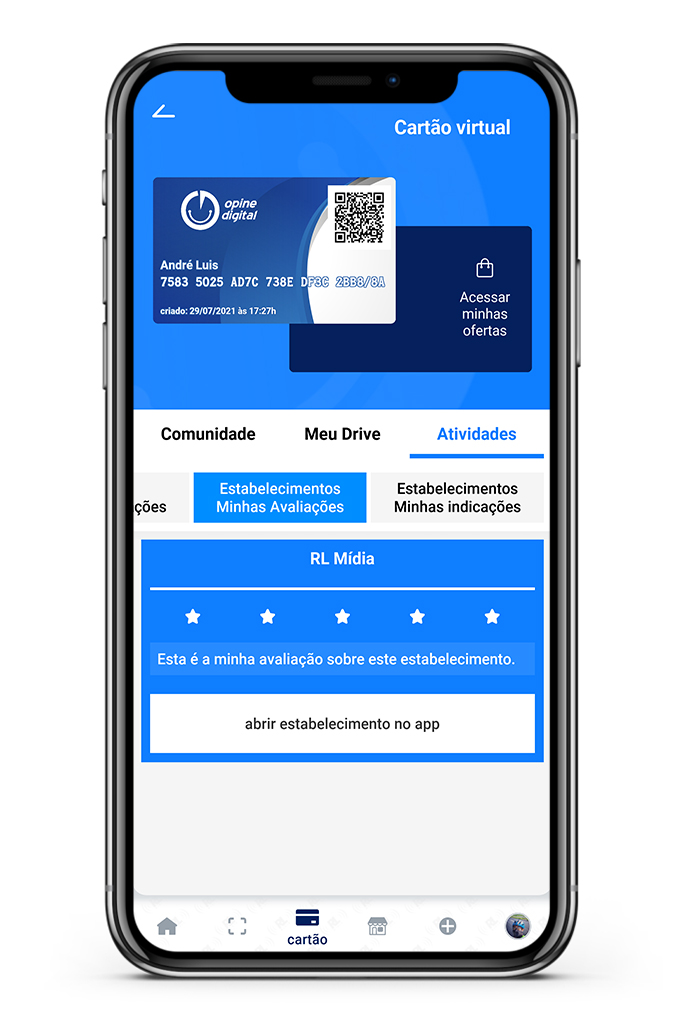
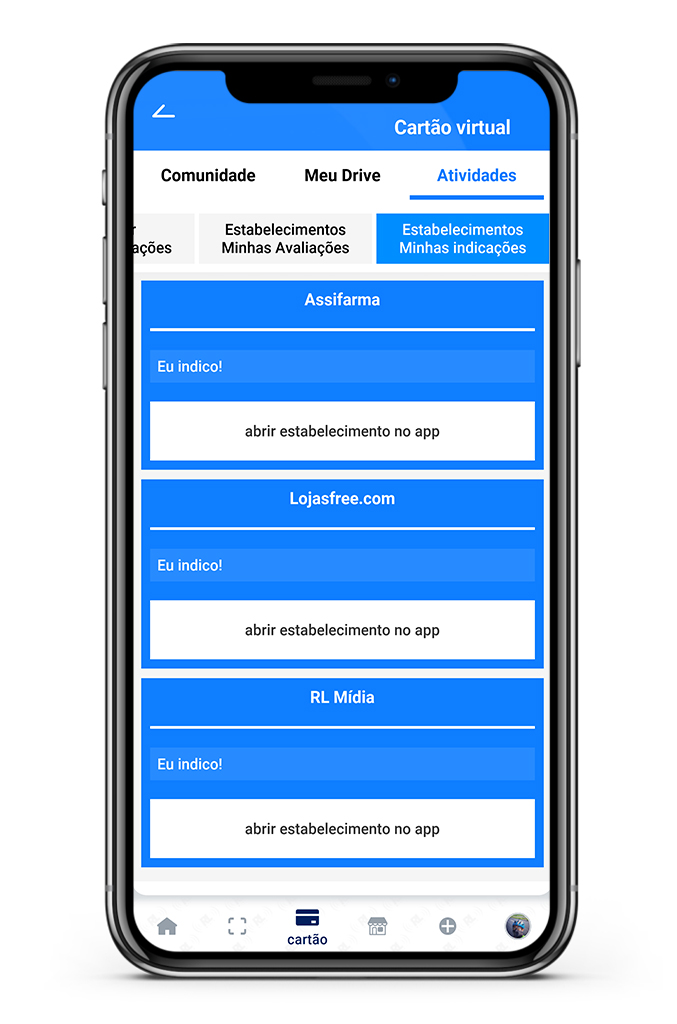
Minhas ofertas
Aqui estarão suas OFERTAS que nossos parceiros disponibilizarão para você.- Para visualizar as CATEGORIAS E SUAS OFERTAS, você precisa clicar em "adicionar mais categorias". Com isso, selecione apenas as categorias que deseja ver e receber notificações de novas ofertas.
- Exibirá uma lista de categorias que estarão disponíveis.
- Quando selecionado a categoria, exibirá uma lista de estabelecimentos que possuem ofertas válidas para a categoria que foi selecionada. Nela, exibirão a quantidade de ofertas.
- Quando selecionado a categoria, exibirá uma lista de estabelecimentos que possuem ofertas válidas para a categoria que foi selecionada. Nela, exibirão a quantidade de ofertas e o dia de atualização.
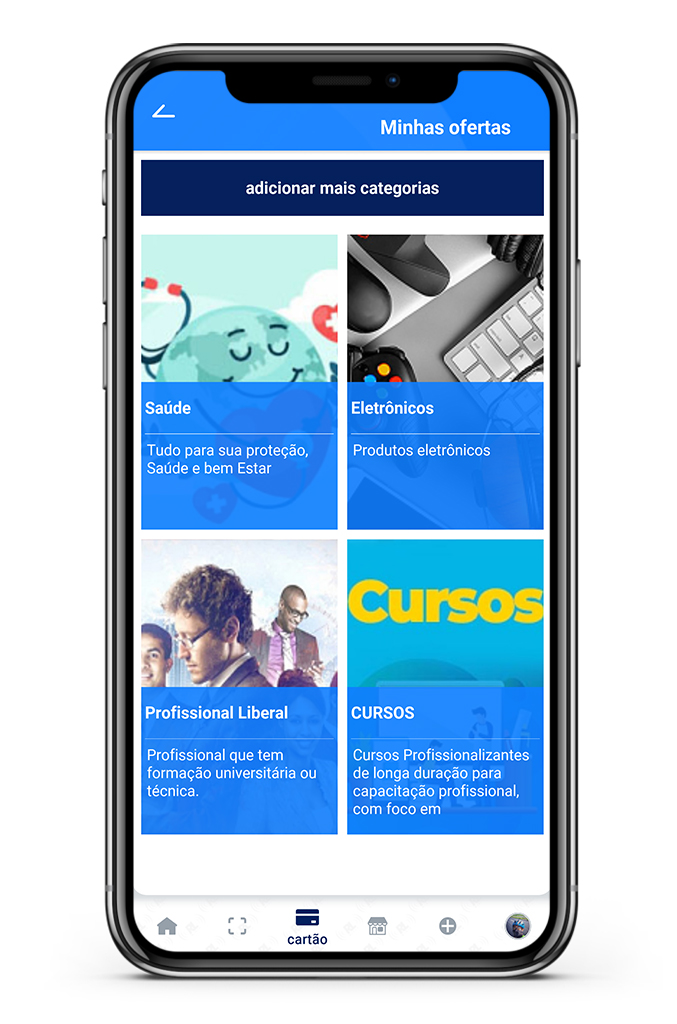
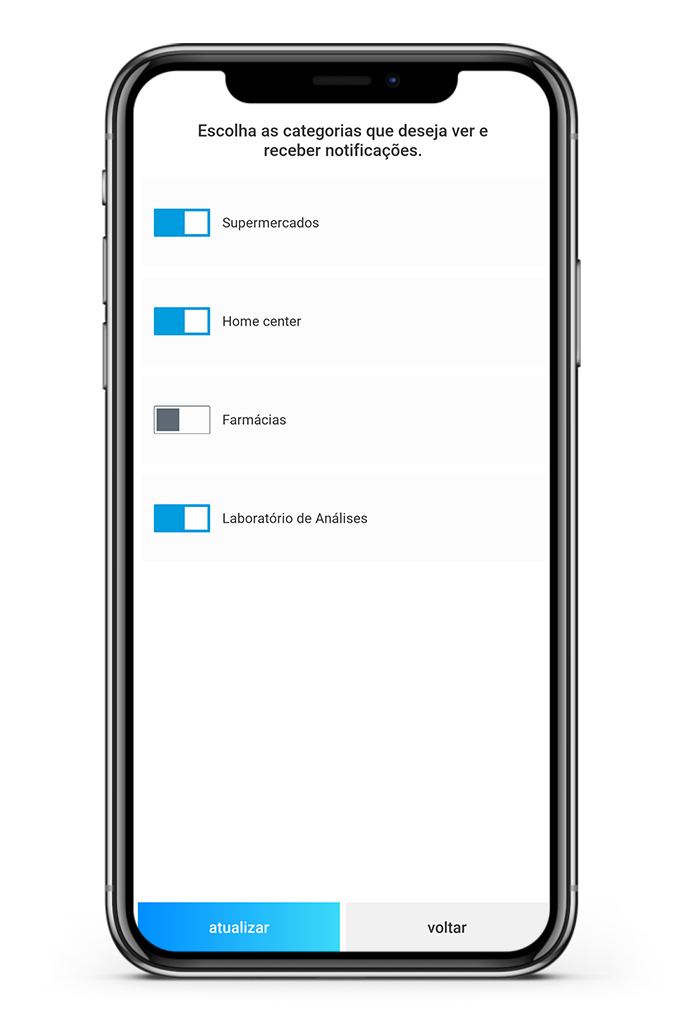
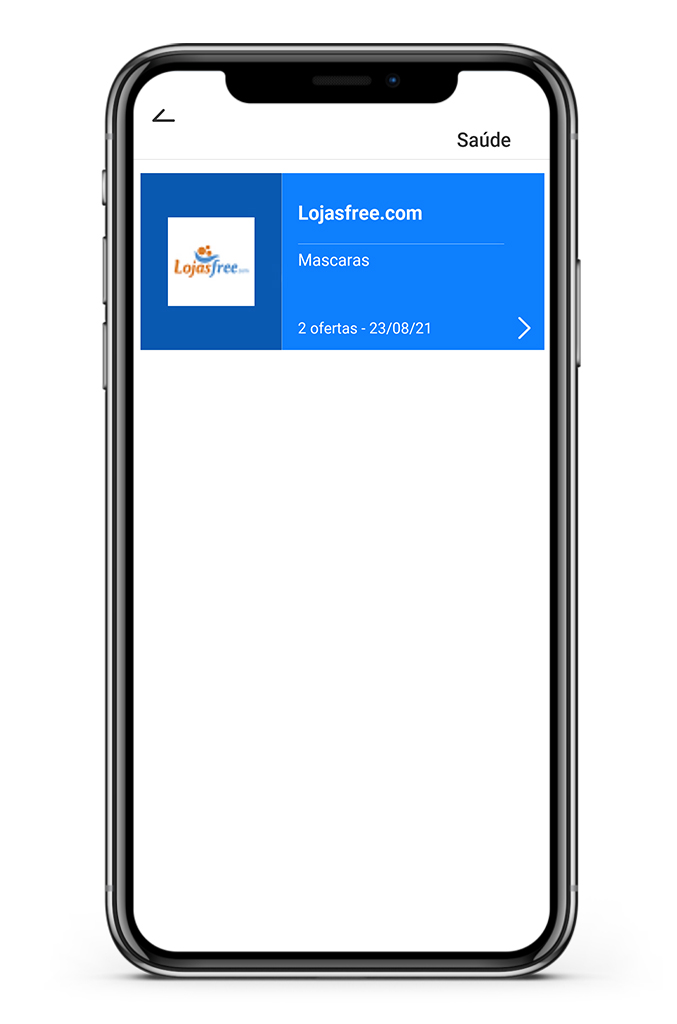
Visualização de ofertas
Quando selecionar a categoria e o estabelecimento, exibirá um slide de IMAGENS E/OU VÍDEOS para que consiga ver as ofertas disponibilizadas pelo estabelecimento.- Quando aberto, você poderar mover para os lados e visualizar o restante dos arquivos.
- Se for arquivo de vídeo, no lado superior esquerdo você verá um círculo marcando o tempo de reprodução. Clique na tela para parar.
Quando aberto, você verá três botões na parte inferior:
- VOLTAR: Fechar visualização de ofertas.
- VER MAIS: Esta função só surgirá em ofertas que possuem redirecionamento cadastrado.
- TRÊS PONTOS: Com ela clicada, você poderá selecionar para salvar a oferta atual no seu celular, denunciar ou cancelar/fechar.